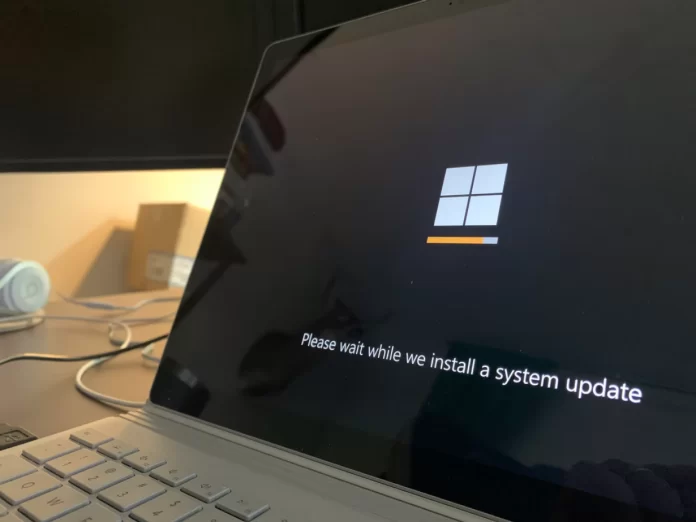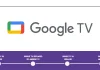Windows 10 installe toujours les mises à jour cumulatives automatiquement, même si vous ne le souhaitez pas. Cependant, vous pouvez modifier ce comportement et décider vous-même quand installer les mises à jour.
Dans Windows 10, les mises à jour cumulatives sont désormais obligatoires, ce qui signifie qu’elles sont téléchargées et installées automatiquement dès qu’elles sont disponibles. Bien que ce nouveau mécanisme soit pratique pour maintenir les appareils Windows 10 à jour, obtenir les correctifs de sécurité, les corrections et les améliorations à temps, tous les utilisateurs n’apprécient pas cette fonctionnalité.
Désactiver les mises à jour de Windows 10 est devenu beaucoup plus difficile que dans les versions précédentes du système. Les développeurs de Microsoft publient de nouveaux correctifs qui interdisent de laisser l’OS hors d’état de fonctionner. Toutefois, si vous utilisez un ordinateur sous Windows 10, selon l’édition du système, vous avez la possibilité de désactiver les mises à jour automatiques à l’aide de l’éditeur de stratégie de groupe local ou du registre du système.
Donc, si vous voulez désactiver les mises à jour automatiques sur Windows 10, voici ce que vous pouvez faire.
Comment désactiver les mises à jour automatiques sur Windows 10 en utilisant les paramètres
Si vous souhaitez ignorer une certaine mise à jour, vous n’avez pas besoin de désactiver Windows Update de façon permanente. Au lieu de cela, vous devriez mettre en pause les mises à jour jusqu’au prochain patch day. Dans l’application Paramètres, vous avez la possibilité d’arrêter les mises à jour du système pendant un maximum de 35 jours dans Windows 10 Home et Pro. Pour ce faire, vous devez suivre les étapes suivantes :
- Tout d’abord, ouvrez le menu « Paramètres » de votre ordinateur.
- Ensuite, allez dans la section « Update & Security ».
- Ensuite, cliquez sur l’onglet « Windows Update » et sélectionnez « Options avancées ».
- Enfin, sous « Pause des mises à jour », utilisez le menu déroulant et choisissez la durée pendant laquelle vous souhaitez désactiver les mises à jour.
Après avoir effectué ces étapes, les mises à jour ne seront plus téléchargées jusqu’au jour que vous aurez spécifié. Lorsque le temps de pause expire, vous devrez installer le dernier correctif disponible pour que l’option soit à nouveau disponible.
Comment désactiver les mises à jour automatiques à l’aide de la stratégie de groupe locale ?
Si vous utilisez Windows 10 Pro, vous pouvez utiliser l’éditeur de stratégie de groupe locale pour empêcher le téléchargement et l’installation automatiques des mises à jour. Donc, si vous voulez désactiver les mises à jour automatiques à l’aide de la stratégie de groupe locale, vous devez suivre ces étapes :
- Ouvrez le menu « Démarrer » et recherchez « gpedit.msc ».
- Ensuite, cliquez sur le résultat supérieur pour lancer l’éditeur de stratégie de groupe locale.
- Ensuite, naviguez vers le chemin « Configuration de l’ordinateur – Modèles d’administration – Composants Windows – Windows Update ».
- Ensuite, double-cliquez sur la politique « Configurer les mises à jour automatiques » dans l’écran de droite.
- Maintenant, sélectionnez l’option « Désactivé » pour désactiver définitivement les mises à jour automatiques sur Windows 10.
- Enfin, cliquez sur le bouton « Appliquer » et sélectionnez « OK ». Redémarrez votre ordinateur.
Une fois que vous aurez effectué ces étapes, le système cessera de télécharger automatiquement les mises à jour. Cependant, vous pouvez mettre à jour manuellement votre Windows 10 en utilisant le menu des paramètres.
Comment configurer les paramètres de mise à jour automatique sur Windows 10
Si la désactivation de la stratégie n’a pas fonctionné, vous pouvez utiliser l’éditeur de stratégie de groupe pour empêcher l’installation automatique des mises à jour sur votre ordinateur. Pour ce faire, procédez comme suit :
- Ouvrez le menu « Démarrer » et recherchez « gpedit.msc ».
- Ensuite, cliquez sur le résultat supérieur pour lancer l’éditeur de stratégie de groupe locale.
- Ensuite, naviguez vers le chemin « Configuration de l’ordinateur – Modèles d’administration – Composants Windows – Windows Update ».
- Ensuite, double-cliquez sur la politique « Configurer les mises à jour automatiques » dans l’écran de droite.
- Maintenant, sélectionnez l’option « Activé » pour activer la politique.
- Sous « Options », sélectionnez l’option permettant d’empêcher Windows 10 de télécharger et d’installer automatiquement les mises à jour :
- 2 – Notifier le téléchargement et l’installation automatique.
- 3 – Téléchargement automatique et notification pour l’installation.
- 4 – Téléchargement automatique et programmation de l’installation.
- 5 – Autoriser l’administrateur local à choisir les paramètres.
- 7 – Téléchargement automatique, Notification d’installation, Notification de redémarrage.
- Enfin, cliquez sur le bouton « Appliquer » et sélectionnez « OK ». Redémarrez votre ordinateur.
Après avoir effectué ces étapes, les mises à jour automatiques seront définitivement désactivées dans Windows 10. Toutefois, lorsque de nouvelles mises à jour sont disponibles, vous pouvez les installer manuellement à partir de la page des paramètres de Windows Update.
Vous devez également savoir que les mises à jour ne sont pas un caprice du créateur de l’OS. Beaucoup d’entre elles sont critiques pour la sécurité et les performances de Windows, n’oubliez donc pas d’effectuer une mise à jour manuelle après les avoir désactivées.