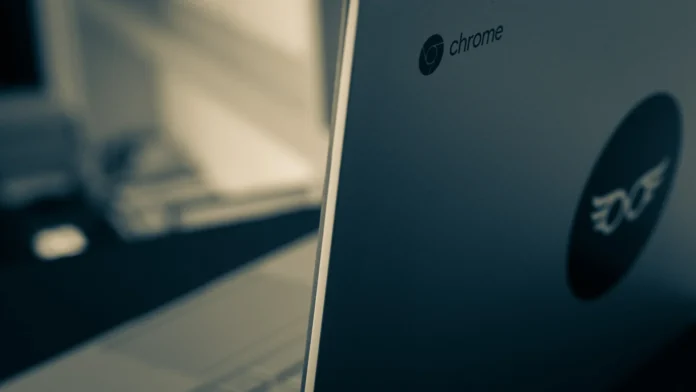Google Assistant est un assistant virtuel doté d’une intelligence artificielle développé par Google. La fonctionnalité est disponible sur les appareils mobiles et les appareils domestiques intelligents. Contrairement au précédent assistant virtuel de l’entreprise, Google Now, Google Assistant peut avoir une conversation à double sens.
Cette fonction est un moyen pratique de contrôler vos appareils non stationnaires, ainsi que la fonction Maison intelligente. La communication bidirectionnelle, quant à elle, confère à cette fonction une certaine souplesse dans l’application et lui permet d’être utilisée pour de nombreuses tâches.
Cependant, l’utilisation de cette fonction peut parfois poser problème. En effet, lorsque la commande vocale est activée, la fonction réagit toujours à vos commandes, et peut donc interférer au maximum avec l’utilisation des appareils individuels.
Par conséquent, il sera utile de savoir comment désactiver cette fonction sur le Chromebook. Plus d’informations à ce sujet ci-dessous.
Comment désactiver l’assistant Google sur votre Chromebook ?
Comme mentionné ci-dessus, avoir un assistant numérique sur votre téléphone peut être pratique, mais que vous soyez préoccupé par la confidentialité ou que vous ne vouliez tout simplement pas l’utiliser, vous pouvez toujours le désactiver.
Vous trouverez peut-être particulièrement utile de pouvoir désactiver l’assistant numérique sur divers appareils portables, comme un Chromebook.
La commande vocale n’est pas toujours préférable aux méthodes de contrôle standard telles que les télécommandes, le contrôle via votre téléphone ou les boutons du téléviseur et du décodeur, s’ils sont disponibles. Parfois, elle peut même s’avérer gênante.
Google a récemment commencé à déployer largement l’Assistant sur les nouveaux et anciens Chromebooks. Le fait est que, tout comme sur votre téléphone, Google Assistant peut être très pratique.
Cependant, si pour une raison quelconque, vous ne voulez pas utiliser l’assistant, ou qu’il vous dérange, alors dans ce cas, Google propose un moyen assez simple de le désactiver. Pour ce faire, procédez comme suit :
- Tout d’abord, sur votre Chromebook, ouvrez Paramètres.
- Ensuite, trouvez la barre latérale, puis regardez vers le bas et trouvez la section « Recherche et Assistant ».
- Une fois que vous y êtes, vous verrez la section « Assistant ». Dans ce menu, vous pourrez appuyer sur un seul interrupteur à bascule pour désactiver complètement Assistant sur votre appareil.
Comment faire face à une situation où le Chromebook continue de vous parler, alors que la commande vocale est déjà désactivée ?
Parfois, les utilisateurs accusent Google Assistant de leur parler. Toutefois, il ne peut s’agir que de spéculations. Le fait est que Chrome OS dispose de nombreuses fonctions d’accessibilité intégrées.
En conséquence, Google a ajouté une fonction appelée ChromeVox, qui lit à haute voix tout ce qui est affiché à l’écran pour les malvoyants. Comme vous le comprenez, la présence d’une telle fonction est utile dans certaines situations.
Cependant, s’il est activé pour une raison quelconque pour ceux qui n’en ont généralement pas besoin, cela peut provoquer une certaine agitation ou une mauvaise compréhension de ce qui se passe.
La situation est également compliquée par le fait que la plupart des gens ne se rendent pas compte de la présence de cette fonction, et croient donc que le fait de lire tout à haute voix est directement lié à la commande vocale, ce qui est fondamentalement faux.
Vous avez peut-être activé cette fonction par inadvertance dans les paramètres avancés, sous Accessibilité de votre Chromebook.
Pour savoir si les fonctions d’accessibilité sont activées, regardez dans le coin inférieur droit de l’écran. Si vous y voyez une flèche à côté de l’heure, cela signifie que les fonctions d’accessibilité telles que ChromeVox, le clavier à l’écran, le mode de contraste élevé ou l’agrandisseur d’écran sont activées.
Pour désactiver ChromeVox, procédez comme suit :
- Appuyez sur la zone dans le coin inférieur droit où se trouve l’horloge.
- Dans les options disponibles, sélectionnez « Paramètres ».
- Une fois dans Paramètres, faites défiler la page et sélectionnez « Afficher les paramètres avancés… ».
- Une fois la nouvelle page chargée, faites également défiler la page jusqu’en bas et trouvez la section « Accessibilité ». Allez-y.
- Dans la section souhaitée, décochez la case « Activer ChromeVox ».
- Lorsque vous avez terminé le paramétrage, fermez la fenêtre Paramètres.
Vous pouvez également désactiver cette fonction en tapant sur votre main, en cliquant sur « Accessibilité » et en tapant sur « ChromeVox » pour la décocher.
Comment résoudre le problème de la commande vocale si rien de ce qui précède ne vous a aidé ?
Si, après tous les réglages, vous ne parvenez toujours pas à vous débarrasser du guidage vocal, ou si votre Chromebook réagit toujours à votre voix, il existe des solutions pour ces cas-là. Tout d’abord, contactez le service d’assistance du magasin où vous avez acheté votre appareil.
Si le chat ou les consultations téléphoniques ne vous aident pas, rendez-vous au centre de service et renvoyez votre Chromebook pour réparation. Quelque chose ne va peut-être pas avec le système d’exploitation.
Si la raison de ce problème n’est pas due à votre manipulation de l’appareil, mais à un défaut d’usine ou à une erreur du système, et si votre période de garantie est encore valable, votre appareil sera réparé gratuitement.
Bien sûr, avant de déranger qui que ce soit, il n’est pas superflu de répéter les méthodes ci-dessus. Parfois, alors que l’on a l’impression d’avoir tout fait correctement, on peut passer à côté de quelque chose et commettre une erreur à cause de cela. Cela peut arriver même si, à première vue, l’affaire est assez simple.