Chromecast est un appareil initialement conçu pour fonctionner via Wi-Fi, mais il dispose également d’une option de connexion filaire. Vous pouvez connecter Chromecast à Internet sans Wi-Fi. Cependant, vous aurez besoin d’un appareil supplémentaire : un adaptateur Ethernet pour Chromecast.
La réponse à la question « Comment utiliser Chromecast sans Wi-Fi » est donc évidente : vous pouvez le faire si vous disposez d’une connexion filaire, puis l’adaptateur Chromecast + Ethernet pour Chromecast fera fonctionner Chromecast sans Wi-Fi. Si vous disposez d’un Chromecast fonctionnant en Wi-Fi, vous risquez de rencontrer des problèmes de connectivité. Il arrive parfois que le routeur soit en panne, auquel cas vous pouvez obtenir le Wi-Fi à partir d’autres sources, et voici comment procéder.
Comment utiliser Chromecast lorsque vous rencontrez des problèmes de WiFi
Mode Invité pour se connecter à Chromecast : Oui, ce mode existait autrefois. Mais maintenant, il n’est plus pris en charge dans le nouveau micrologiciel Chromecast car il est obsolète. Vous trouverez plus d’informations sur le site Web de Google sous « Comment fonctionne le mode Invité ? »
Créez un hotspot sur votre téléphone portable : Dans ce cas, vous utiliserez l’Internet mobile.
Achetez un adaptateur Ethernet pour connecter Chromecast via une connexion filaire.
Connexion de Chromecast via un adaptateur Ethernet
Il s’agit de la principale option pour connecter votre Chromecast à Internet sans Wi-Fi. Quelles que soient vos raisons et que vous ne pouvez pas utiliser le Wi-Fi, appliquez la solution standard de Google.
En règle générale, un adaptateur est acheté pour rendre la connexion Internet de votre Chromecast plus stable. Par exemple, vous disposez du Wi-Fi, mais vous avez de nombreux appareils connectés à Internet et vous décidez d’améliorer la connexion ; oui, dans ce cas, vous pouvez acheter un adaptateur uniquement pour Chromecast. Et créez une connexion Internet filaire.
Chromecast ne dispose pas de prise pour un câble Ethernet. Mais Google a trouvé une solution de contournement. Ils ont fabriqué un adaptateur Ethernet pour Chromecast. Il coûte 15 $ dans le Google Store officiel et ressemble à ceci :

Alors, comment ça marche?
L’adaptateur Ethernet fournit l’alimentation et la connectivité Internet à votre appareil Chromecast. Suivez ces étapes pour le configurer :
- Branchez votre Chromecast sur un emplacement HDMI de votre téléviseur ou moniteur.
- Ensuite, branchez l’ extrémité du câble de l’adaptateur Ethernet sur le port micro-USB de votre Chromecast .
- Connectez le câble Ethernet à l’ adaptateur Ethernet .
- Branchez l’ adaptateur Ethernet sur la source d’alimentation secteur à proximité de l’écran auquel vous prévoyez de connecter votre Chromecast.
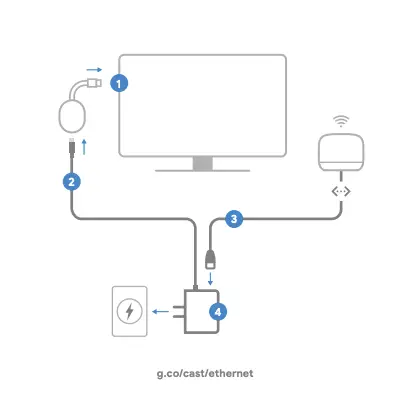
- Ouvrez l’ application Google Home à partir de l’appareil sur lequel vous souhaitez configurer votre Chromecast et suivez les instructions de configuration.
- Vous serez invité à choisir un réseau Wi-Fi pendant le processus de configuration. A ce stade, votre Chromecast détectera la connexion Ethernet et vous permettra de vous connecter via Ethernet. Sélectionnez cette option pour établir une connexion filaire.
Connectez rapidement et facilement votre Chromecast à votre téléphone.
Activez le point d’accès Wi-Fi sur votre téléphone. La façon de procéder dépend si vous possédez un téléphone Android ou iPhone.
Vous devez ouvrir les paramètres de votre téléphone et activer le point d’accès Wi-Fi. Vous pourrez accéder à Internet via votre réseau mobile et le distribuer sur votre Chromecast. Ce n’est pas la meilleure solution. L’Internet mobile coûte cher et son utilisation pour regarder des vidéos est assez chère. Pour regarder une heure de vidéo, vous dépenserez entre 1 Go et 5 Go d’Internet, selon la qualité de la vidéo. Néanmoins, si vous souhaitez faire cela, voici ce que vous devez configurer.
Voici un guide rapide sur l’activation des points d’accès Wi-Fi sur votre iPhone :
- Accédez à Paramètres > Cellulaire.
- Sélectionnez Configurer un point d’accès personnel.
- Suivez les instructions à l’écran.
Remarque : Si les données cellulaires sont activées dans Paramètres > Cellulaire, mais que l’option Configurer un point d’accès personnel n’est pas disponible, contactez votre fournisseur de services pour ajouter un point d’accès personnel à votre forfait de données.
Instructions rapides sur la façon d’activer un point d’accès Wi-Fi sur votre téléphone Samsung :
- Dans Paramètres,
- appuyez sur Connexions, puis
- appuyez sur Point d’accès mobile et modem.
- Déplacez le curseur vers la position activée ; tous les hotspots mobiles sont activés.
Connectez votre appareil Chromecast au point d’accès de votre téléphone.
Il y a une nuance à prendre en compte ici. Chromecast est contrôlé via votre téléphone portable ; il existe une application Google Home. Le Chromecast est contrôlé à l’aide de signaux de commande transmis via Wi-Fi. Si vous souhaitez contrôler le Chromecast, le téléphone et le Chromecast doivent être connectés au même réseau Wi-Fi. Mais dans tous les cas, vous devez réinitialiser la connexion Chromecast et la connecter à un nouveau réseau. Jetons un coup d’œil aux options possibles.
Le hotspot fonctionne, mais il n’y a pas d’internet : dans ce cas, vous pouvez réinitialiser votre Chromecast via votre téléphone.
- Assurez-vous que votre appareil mobile ou votre tablette est connecté au même compte que votre Chromecast.
- Ouvrez l’application Google Home. Application Google Home.
- Appuyez sur la vignette de votre appareil.
- Appuyez sur Détails de l’appareil. Puis le Wi-Fi. Alors oubliez ce réseau.
- Vous serez renvoyé à l’écran d’accueil.
Le hotspot ne fonctionne pas : dans ce cas, vous devez réinitialiser le Chromecast manuellement.
- Assurez-vous que votre Chromecast est connecté au téléviseur ou au moniteur et allumé.
- Localisez ensuite le bouton physique sur l’appareil Chromecast. Le bouton se trouve généralement sur le côté ou à l’arrière, selon le modèle de Chromecast.
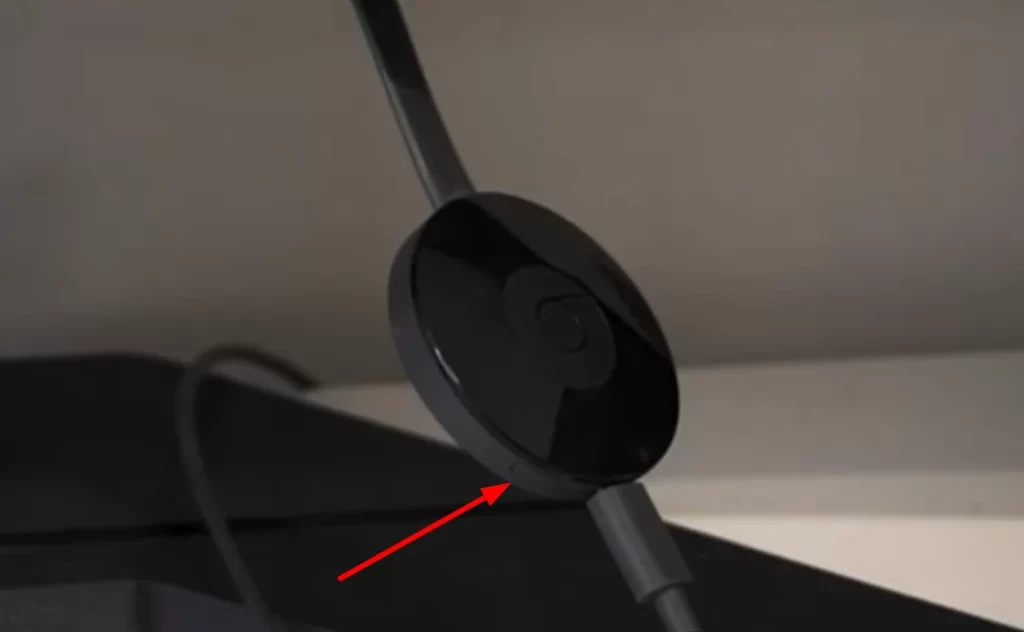
- Maintenez le bouton enfoncé. La LED devrait commencer à clignoter en orange. Lorsque le voyant LED devient blanc fixe, relâchez le bouton.
- Chromecast redémarrera et reviendra à son écran de configuration initial.
Vous pouvez désormais activer le point d’accès sur votre iPhone ou Android et configurer à nouveau Chromecast comme un nouvel appareil.
Connectez Chromecast à un nouveau réseau Wi-Fi (point d’accès téléphonique)
Activez le point d’accès sur votre téléphone si vous ne l’avez pas déjà fait. La configuration et la connexion au point d’accès de votre téléphone sont identiques à la configuration d’un nouveau Chromecast. Si vous oubliez comment procéder, voici les instructions.
- Une fois le point d’accès mobile activé, ouvrez Google Home sur votre smartphone.
- Appuyez sur l’ icône + et sélectionnez Configurer l’appareil .
- Après cela, appuyez sur Nouvel appareil et sélectionnez votre maison.
- Google Home devrait commencer à rechercher un réseau Wi-Fi disponible. Mais n’en sélectionnez aucun et appuyez sur Terminé .
- Désormais, l’application devrait trouver automatiquement votre appareil Chromecast. Sélectionnez-le et appuyez sur Suivant . Assurez-vous qu’il porte le même nom que sur l’écran de votre téléviseur ou de votre moniteur.
- Le processus de connexion commencera. Un code apparaîtra sur l’écran de votre Smartphone et de votre TV. Appuyez sur Suivant si cela correspond.
- Sélectionnez votre emplacement Chromecast .
- Ensuite, vous devez le connecter à votre point d’accès mobile. S’il ne figure pas dans la liste principale, appuyez sur Autre réseau Wi-Fi .
- Saisissez son nom, sélectionnez le type de sécurité et saisissez un mot de passe. Appuyez sur Connecter . La connexion peut prendre un certain temps, alors soyez patient.
- Une fois connecté, votre Chromecast devrait apparaître dans la liste des appareils locaux de l’application Google Home.
- Enfin, sélectionnez-le pour démarrer la diffusion de l’écran de votre appareil mobile.
Le mode Invité sur Chromecast est une solution obsolète
Le mode Invité a été inventé pour diffuser du contenu directement du téléphone vers le Chromecast. Ce mode établissait une connexion directe entre le téléphone et le Chromecast ; oui, il utilisait le Wi-Fi, mais il ne nécessitait pas de routeur ; en fait, le téléphone est devenu un hotspot. Au fil du temps, le mode invité est devenu redondant : si vous avez des invités, vous êtes susceptible de connecter leurs appareils à votre Wi-Fi, auquel cas la diffusion de contenu depuis leur téléphone est déjà possible. Tout ce que vous avez à faire est d’ouvrir l’application souhaitée et d’appuyer sur l’icône de streaming. Il s’avère que le mode invité n’est pas très populaire, il a donc été exclu de la fonctionnalité Chromecast.
Pourquoi mon Chromecast ne se connecte-t-il pas au Wi-Fi ?
Puisque vous essayez de trouver un moyen d’utiliser Chromecast sans Wi-Fi, vous pourriez rencontrer des problèmes. Voyons donc quelle pourrait en être la cause et comment y remédier.
Il existe plusieurs raisons pour lesquelles votre Chromecast peut ne pas parvenir à se connecter au Wi-Fi. Alors vérifiez d’abord ces choses :
- Vérifiez votre mot de passe Wi-Fi. Assurez-vous de saisir le mot de passe correct pour votre réseau Wi-Fi. Vous pouvez trouver votre mot de passe sur votre routeur ou en contactant votre fournisseur d’accès Internet.
- Redémarrez votre routeur. Parfois, un simple redémarrage peut résoudre un problème de connexion Wi-Fi. Débranchez votre routeur de la prise de courant pendant 30 secondes pour le redémarrer, puis rebranchez-le.
- Rapprochez votre Chromecast de votre routeur. Plus votre Chromecast est éloigné de votre routeur, plus le signal Wi-Fi sera faible. Essayez de rapprocher votre Chromecast de votre routeur pour voir si cela résout le problème.
- Mettez à jour le micrologiciel de votre Chromecast. Google publie régulièrement des mises à jour du micrologiciel pour les appareils Chromecast. Ces mises à jour peuvent améliorer les performances et corriger des bugs.
- Réinitialisez votre Chromecast aux paramètres d’usine. Si vous avez essayé toutes les solutions ci-dessus et que votre Chromecast ne parvient toujours pas à se connecter au Wi-Fi, vous pouvez essayer de le réinitialiser aux paramètres d’usine. Cela effacera tous vos paramètres et données, alors sauvegardez d’abord tout ce qui est important.
Comment mettre à jour manuellement Chromecast
Pour mettre à jour le micrologiciel de votre Chromecast, procédez comme suit :
- Ouvrez l’ application Google Home et accédez à l’ onglet Appareils .
- Sélectionnez ensuite votre appareil Chromecast.
- Appuyez sur l’ icône Plus (trois points) et sélectionnez À propos .
- Si une mise à jour est disponible, appuyez sur Mettre à jour .
Après cela, essayez de vous reconnecter à votre Wi-Fi.
Comment réinitialiser Chromecast aux paramètres d’usine
Pour réinitialiser votre Chromecast aux paramètres d’usine, procédez comme suit :
- Maintenez enfoncé le bouton Réinitialiser à l’arrière du Chromecast pendant 25 secondes.
- Le voyant LED clignote en orange puis en blanc.
- Votre Chromecast sera réinitialisé à ses paramètres d’usine par défaut.
Si vous rencontrez toujours des difficultés pour connecter votre Chromecast au Wi-Fi, vous pouvez contacter l’assistance Google pour obtenir de l’aide.

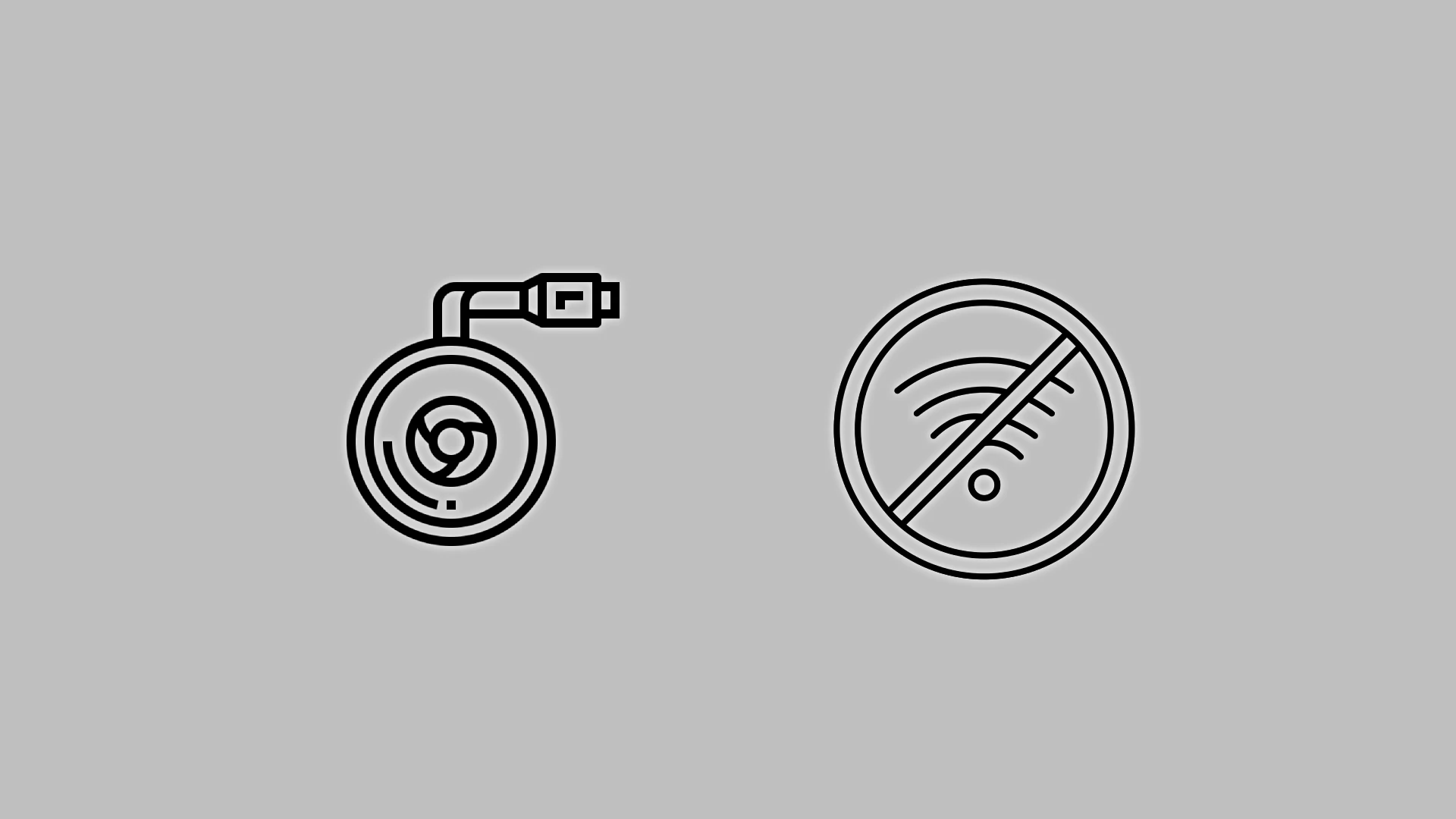

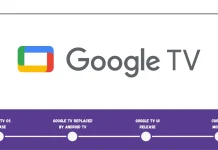



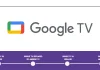



Bonjour,
Merci pour votre article qui va sûrement m’aider. Savez-vous si le miroring sans internet fonctionne avec le chromecast 2?
Par avance merci.
Guillaume
Les appareils doivent être connectés au même routeur ou utiliser un seul réseau WiFi pour la mise en miroir.
Oui c’est ce que j’avais compris, merci pour votre réponse. Finalement j’ai trouvé une solution plus simple pour mon utilisation avec la technologie miracast.