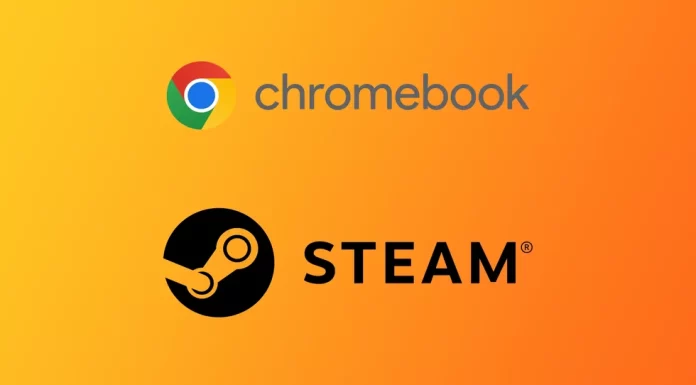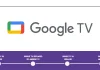Les Chromebooks sont des ordinateurs portables légers et abordables qui fonctionnent sous Chrome OS, un système d’exploitation basé sur Linux et développé par Google. Si les Chromebooks sont parfaits pour naviguer sur le Web et utiliser les applications Google telles que Gmail, Google Drive et Google Docs, ils ne sont généralement pas utilisés pour les jeux.
Cependant, avec la popularité croissante des Chromebooks, de nombreuses personnes sont intéressées par l’exécution de jeux sur leurs appareils. L’un des moyens d’y parvenir est d’installer Steam, une plateforme de distribution numérique de jeux vidéo. Steam propose des milliers de jeux, dont des titres populaires comme Counter-Strike : Global Offensive, Dota 2 et Grand Theft Auto V.
Pour les fans de jeux et de Chromebooks, il n’y a pas si longtemps est arrivée une nouvelle ère. Depuis que Google a confirmé qu’il souhaitait que Steam arrive sur ses appareils En mars 2022, une version bêta de l’application Steam a été publiée. Actuellement, elle est prise en charge par une petite liste d’appareils haut de gamme, mais au fil du temps, la liste des Chromebooks pris en charge ne fera que s’allonger. Si votre appareil ne répond pas aux exigences de l’application Steam bêta, il existe encore d’anciennes méthodes éprouvées, notamment l’utilisation de Linux et d’Android Steam Link. Examinons de plus près chacune de ces méthodes.
Quels Chromebooks prennent en charge l’application bêta de Steam
Il n’existe pas encore de configuration minimale exacte pour l’application Steam sur votre Chromebook. Il existe une liste distincte des appareils qui la prennent en charge. Cette liste indique que les exigences approximatives sont des processeurs Intel Core i3 ou Ryzen 3. Vous avez également besoin d’au moins 8 Go de RAM. Parmi les Chromebooks qui, à l’heure actuelle, peuvent exécuter la version bêta de l’application Steam, vous pouvez trouver :
- Acer Chromebook 514 (CB514-1W)
- Acer Chromebook 515 (CB515-1W)
- Acer Chromebook 516 GE
- Acer Chromebook Spin 514 (CP514-3H, CP514-3HH, CP514-3WH)
- Acer Chromebook Spin 713 (CP713-3W)
- Acer Chromebook Spin 714 (CP714-1WN)
- Acer Chromebook Vero 514
- Asus Chromebook CX9 (CX9400)
- Asus Chromebook Flip CX5 (CX5500)
- Asus Chromebook Flip CX5 (CX5601)
- Asus Chromebook Vibe CX55 Flip
- Ordinateur portable Framework Chromebook Edition
- HP Elite c640 Chromebook G3 de 14 pouces
- HP Elite c645 G2 Chromebook
- Chromebook HP Elite Dragonfly
- HP Pro c640 G2 Chromebook
- Lenovo IdeaPad Gaming Chromebook 16
- Chromebook Lenovo 5i-14
- Lenovo Flex 5i Chromebook 14
- Lenovo ThinkPad C14
Ne vous sentez pas mal si vous n’avez pas trouvé votre Chromebook dans cette liste. S’il est plus puissant que les exigences ci-dessus, vous devriez attendre. Google travaille avec Valve pour élargir la liste des Chromebooks pris en charge par leur application.
Comment installer Steam Beta pour Chromebook
Si vous constatez que votre Chromebook est l’un des modèles ci-dessus, vous pouvez dès maintenant essayer d’y installer la version bêta de l’application Steam. Cependant, vous devez comprendre que pour ce faire, vous devrez passer au canal bêta et vous ne recevrez pas les mises à jour les plus stables de votre système qui sont encore en phase de test bêta. Cela peut entraîner des problèmes de performance de votre Chromebook. Si ce n’est pas un problème pour vous, alors vous devez le faire :
- Ouvrez les paramètres de votre Chromebook et recherchez Channels.
- Cliquez sur l’onglet Channels et sélectionnez Beta. Le Chromebook commencera à télécharger la nouvelle mise à jour et redémarrera après son installation.
- Ensuite, vous devez ouvrir la fenêtre de votre navigateur et aller à chrome://flags.
- Recherchez #borealis-enabled et mettez-le sur Enabled.
- Ouvrez ensuite le lanceur ChromeOS à l’aide du bouton situé dans le coin inférieur gauche. 3.
- Tapez Steam dans la recherche et sélectionnez l’application souhaitée dans les résultats.
- Suivez les instructions à l’écran.
Vous obtiendrez ensuite une application Steam à part entière sur votre Chromebook. Veuillez noter que tous les jeux ne sont pas actuellement pris en charge par les Chromebooks. Vous devez étudier attentivement la configuration requise du jeu que vous allez installer afin de savoir si votre Chromebook peut l’exécuter. Il se peut également que certains jeux ne soient tout simplement pas pris en charge par les Chromebooks.
Comment faire fonctionner Steam sur les Chromebooks non pris en charge ?
Si votre Chromebook ne prend pas en charge la version bêta de Steam, vous ne devez pas vous énerver. Il vous reste plusieurs moyens que vous pouvez utiliser. Bien sûr, ils ont leurs propres particularités et ne sont pas un substitut à part entière de l’application Stim sur les Chromebooks pris en charge, mais ils fonctionneront si vous n’avez pas d’autre choix.
Utiliser le lien Steam
La première chose à faire est d’utiliser l’application Steam Link Android. Cette application vous permet de transférer une image depuis votre PC ou votre ordinateur portable directement sur un autre appareil. Vous pouvez l’installer sur votre Chromebook pour obtenir le jeu que vous voulez.
- Tout d’abord, vous devez vous rendre sur le Google Play Store.
- Ensuite, téléchargez Steam Link.
- Assurez-vous que vous utilisez le même compte Steam et que votre Chromebook est connecté au même réseau que l’ordinateur hôte.
- Ensuite, vous devez ouvrir l’application et vous connecter à votre compte.
- Enfin, connectez votre PC et commencez à jouer.
Notez que dans ce cas, vous devez disposer d’un PC sur lequel vous pouvez exécuter le jeu. Cette méthode n’est qu’une variante du cloud gaming. De même, lorsque vous utilisez Steam Link, vous rencontrerez un retard notable.
Utilisation de Linux (Beta)
Une autre façon d’exécuter Steam sur un Chromebook est d’utiliser Linux (Beta), une fonctionnalité qui vous permet d’exécuter des applications Linux sur votre Chromebook. Voici comment procéder :
- Ouvrez l’application « Paramètres » à partir du lanceur ou de la barre d’état système.
- Cliquez sur Avancé, puis sur Développeurs.
- Activez Linux (Beta) et suivez les instructions pour l’installer.
- Après l’installation de Linux (Beta), cliquez sur l’application Terminal pour ouvrir le terminal Linux.
- Dans le terminal Linux, tapez la commande suivante pour mettre à jour votre liste de paquets Linux : sudo apt-get update.
- Ensuite, installez les paquets nécessaires pour Steam en tapant la commande suivante : sudo apt-get install steam -y.
- Une fois Steam installé, ouvrez l’application Terminal et tapez la commande suivante pour lancer Steam : steam.
- Steam va commencer à télécharger et à installer les mises à jour, ce qui peut prendre un certain temps.
Une fois les mises à jour installées, connectez-vous à votre compte Steam ou créez-en un nouveau si vous n’en avez pas déjà un. Configurez vos paramètres Steam comme vous le souhaitez, y compris le téléchargement et l’installation de jeux.
Utilisation de GeForce Now
Une autre façon d’utiliser Steam sur un Chromebook est d’utiliser GeForce Now, un service de jeu basé sur le cloud qui vous permet de diffuser des jeux de votre bibliothèque Steam sur votre Chromebook. Voici comment procéder :
- Visitez le site Web GeForce Now (https://www.nvidia.com/en-us/geforce-now/) et créez un compte.
- Choisissez le plan gratuit ou passez au plan payant si vous préférez.
- Dans l’application GeForce Now, cliquez sur Paramètres, puis sur Steam.
- Saisissez vos identifiants de connexion à Steam et cliquez sur Lien.
- Dans l’application GeForce Now, cliquez sur Jeux pour parcourir votre bibliothèque Steam.
- Choisissez le jeu que vous voulez jouer et cliquez sur Jouer.
- Le jeu sera lancé et commencera à être diffusé sur votre Chromebook.
C’est fait ! Vous avez maintenant trois façons d’exécuter Steam sur votre Chromebook, soit en utilisant Linux (Beta) ou GeForce Now. Choisissez la méthode qui vous convient le mieux et profitez de vos jeux préférés sur votre Chromebook.