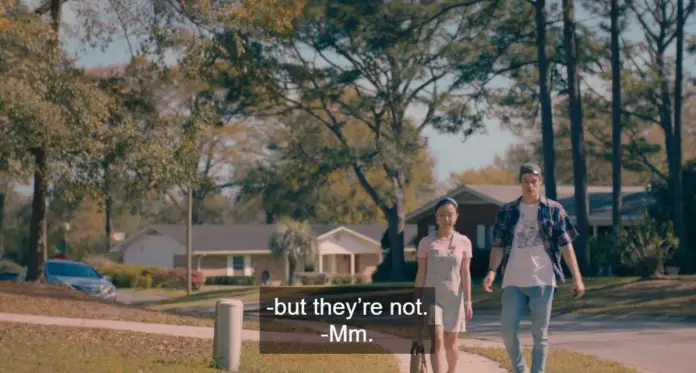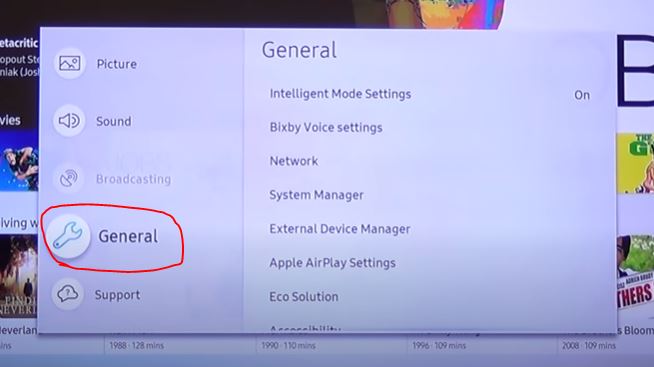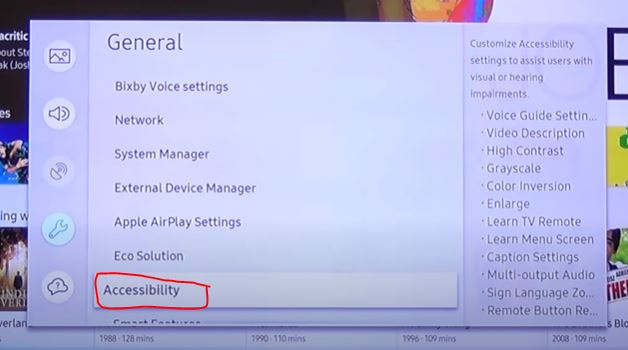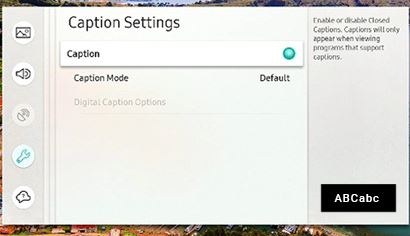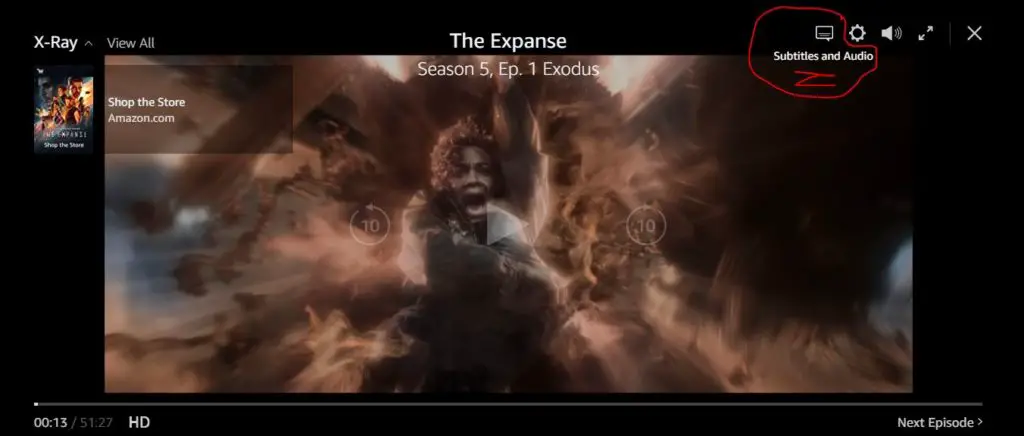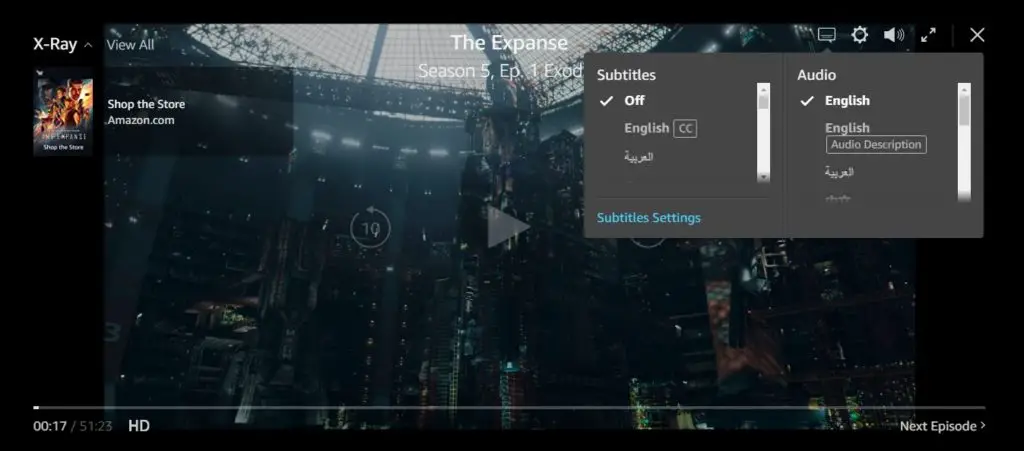Les sous-titres vous aident à mieux comprendre le contenu, surtout si vous regardez un contenu dans une langue étrangère. Cependant, les sous-titres peuvent être très gênants car ils masquent une partie de l’image.
Dans une telle situation, vous pouvez désactiver les sous-titres sur votre téléviseur Samsung et cet article peut vous aider.
Comment désactiver les sous-titres sur un téléviseur Samsung ?
Il est très facile de désactiver les sous-titres sur les téléviseurs Samsung. Samsung l’a fourni, vous pouvez donc le faire sur n’importe quel téléviseur Samsung en quelques étapes.
Mais n’oubliez pas que le système d’exploitation du téléviseur est parfois mis à jour et que les étapes à suivre peuvent varier légèrement en fonction de l’année de fabrication de votre téléviseur (et de la version du système d’exploitation respectivement).
Les sous-titres des téléviseurs Samsung ne s’éteignent pas
L’une des règles de base que vous devez suivre pour désactiver les sous-titres. Vous devez déterminer où vous devez désactiver les sous-titres. Vous n’avez pas toujours besoin de le faire sur la télévision, vous pouvez le faire sur l’appareil par lequel vous regardez les émissions de télévision.
Vous devez désactiver les sous-titres sur votre téléviseur si vous regardez la télévision par câble ou par satellite. Oui, dans ce cas, vous pouvez désactiver les sous-titres via le menu TV.
Si vous utilisez un appareil de streaming, il est généralement connecté au téléviseur via l’entrée HDMI. Il peut s’agir d’un téléviseur ROKU, d’un Chromecast, d’un Fire stick et d’autres appareils. Dans ce cas, vous devez désactiver les sous-titres dans les paramètres de l’appareil. C’est facile à expliquer : lorsque vous recevez un flux vidéo via HDMI, le téléviseur affiche simplement l’image avec laquelle il fonctionne en tant que moniteur. Tous les réglages doivent être effectués sur le périphérique.
Si vous utilisez une application vidéo provenant d’un magasin d’applications, comme Netflix, Amazon, Hulu, dans ce cas les sous-titres sont désactivés dans le menu de l’application.
La désactivation des sous-titres sur votre téléviseur Samsung expliquée
Il y a quelques points à garder à l’esprit avant de désactiver les sous-titres.
Les sous-titres sont disponibles dans les contenus et les applications qui les prennent en charge. Pour que le téléviseur puisse afficher les sous-titres, les informations relatives aux sous-titres doivent être transmises en même temps que le fichier vidéo. N’oubliez pas non plus que les services de streaming tels que Hulu, Disney+, Netflix, Prime Video ont leurs propres sous-titres et que vous devez les désactiver dans l’application.
Je veux dire qu’il n’y a pas un modèle simple pour désactiver les sous-titres. Par exemple, les sous-titres pour Prime Video doivent être désactivés dans Prime Video. De même, lorsque vous regardez des DVD et des Blu-ray, vous devez désactiver et activer les sous-titres dans le menu du disque.
Sur votre téléviseur, vous pouvez également désactiver les sous-titres diffusés par la télévision hertzienne ou par câble.
Comment trouver comment désactiver les sous-titres dans le menu du téléviseur Samsung, désactiver les sous-titres dans les programmes TV
Allumez le téléviseur, prenez la télécommande et appuyez sur la touche menu. Suivez ensuite les étapes ci-dessous :
- 1. Utilisez les touches fléchées de la télécommande du téléviseur et sélectionnez « Paramètres ».
- 2. Sélectionnez « Général« .
- 3. ensuite – « Accessibilité«
- 4. Sélectionnez « Paramètres des sous-titres« .
- 5. puis sélectionnez « Légende« .
Vous accédez aux paramètres d’affichage des sous-titres. Si l’affichage des sous-titres est activé, le point situé à côté de l’onglet Caption est vert. Après avoir appuyé sur OK ou Enter sur la télécommande, le point change de couleur et devient gris. Cela signifie que l’affichage des sous-titres est désactivé.
Pour une meilleure compréhension, vous pouvez suivre les captures d’écran ci-dessous.
Je ne peux pas désactiver les sous-titres – que puis-je faire ? Désactiver les sous-titres d’une autre source
Si les sous-titres ne disparaissent pas après avoir été désactivés sur le téléviseur, cela signifie que les sous-titres sont générés dans l’application ou la source externe via HDMI.
Dans ce cas, vous devez vérifier comment le téléviseur reçoit la vidéo : par Internet ou par HDMI.
La plupart des décodeurs satellite et câble incluent des sous-titres et leurs réglages affectent les paramètres d’affichage. Ces décodeurs ne sont pas connectés au téléviseur via l’entrée sans fil mais utilisent une connexion HDMI.
Après avoir compris la source vidéo, allez dans les paramètres de la source, trouvez le menu « Sous-titres » et désactivez-les là.
Désactiver les sous-titres dans les applications
Si vous regardez un service de streaming (via Internet), vous pouvez désactiver les sous-titres dans l’application. Par exemple, voyons comment désactiver les sous-titres sur Amazon Prime Video.
Cochez la case Sous-titres désactivés pour désactiver les sous-titres.
TV Samsung, les sous-titres codés ne s’éteignent pas
Les sous-titres codés ne sont pas différents des sous-titres ordinaires. Ils sont plus étendus, conçus pour les malentendants, ils incluent donc non seulement les dialogues, mais aussi tous les sons en coulisse, néanmoins, le principe de leur diffusion est le même. Pour désactiver les sous-titres codés, utilisez le même guide. Notez que le sous-titrage codé est généralement marqué comme CC dans les paramètres de contrôle des sous-titres.
Si vous avez besoin d’aide, posez des questions, j’essaierai d’y répondre.